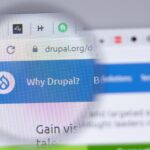La mayoría de los usuarios de WordPress que se mantienen al día con las actualizaciones constantes probablemente se hayan encontrado al menos una vez con el mensaje: “No disponible brevemente para el mantenimiento programado. Vuelva a consultar en un minuto”.
En esta publicación, le mostraremos cómo resolverlo de manera muy sencilla, en pocos pasos. Pero primero consideremos los beneficios de hacerlo.
Cuando un sitio WordPress actualiza los complementos (plugins), temas o el propio núcleo a la siguiente versión, se pone en «modo de mantenimiento«. En ocasiones, cuando este proceso termina, podemos encontrarnos con un mensaje que puede parecer fatal: «Brevemente no disponible para mantenimiento programado. Vuelva a consultar en un minuto«. No es de alarmarse, respire profundo y continúe leyendo para entender qué pasa y qué debe hacer.
Comprender el proceso de mantenimiento y cómo funciona puede ayudarlo a resolver el mensaje «no disponible» que está viendo ahora.
¿Qué es el modo de mantenimiento de WordPress?
Hay esencialmente dos tipos diferentes. El primero es implementado automáticamente cuando el Sistema de gestión de contenido (CMS) descarga los archivos de actualización necesarios en el servidor, los extrae y los instala en el sitio. Este proceso funciona para cualquier tema, plugin o archivo principal de WordPress que necesite actualizar.
Con las actualizaciones automáticas, el proceso suele ser rápido , sencillo y fluido. Dependiendo de cuántos archivos deban reemplazarse, puede llevar desde un par de segundos hasta unos minutos. WordPress generalmente le notificará cuando esté habilitando y deshabilitando el modo de mantenimiento:

El segundo tipo ocurre cuando desea actualizar manualmente su sitio de WordPress y no desea que las actualizaciones molesten a los visitantes. Puede lograr esto instalando un plugin de modo de mantenimiento o agregando un fragmento de código a su archivo functions.php para forzarlo.
Durante el proceso de mantenimiento automático, WordPress crea un nuevo archivo llamado .maintenance en el directorio raíz de su sitio. Cuando esto sucede, aparece temporalmente una página de modo de mantenimiento con el siguiente mensaje para sus visitantes:

El propósito de la página del modo de mantenimiento es evitar que algo en el sitio aparezca dañado mientras se realizan actualizaciones y parches. Por lo tanto, técnicamente, no es un error sino una notificación de lo que está sucediendo actualmente con su sitio de WordPress.
Suponiendo que la actualización funcionó normalmente, el script se completará y WordPress eliminará el archivo .maintenance . Luego, el mensaje desaparecerá y los visitantes de su sitio podrán ver su contenido en vivo nuevamente.
Si el mensaje aún se muestra incluso después de que supuestamente se completó la actualización, puede deberse a varios problemas, como:
- El tiempo de respuesta lento de un servidor
- La interrupción o el tiempo de espera de un script de actualización
- Un problema de poca memoria
- El archivo de mantenimiento cree que hay algunas actualizaciones que aún debe finalizar
- Está intentando actualizar demasiadas cosas a la vez (y demasiado rápido)
- Está utilizando un complemento de modo de mantenimiento
- Cerró la pestaña del navegador antes de que se completaran las actualizaciones
Independientemente de la razón, es una situación frustrante con la que lidiar. Afortunadamente, existen algunas soluciones rápidas y sencillas.
Soluciones
El problema más probable es que, por alguna razón, WordPress no ha eliminado el archivo .maintenance.
La forma más sencilla de corregir este mensaje es sacar a WordPress del modo de mantenimiento eliminando manualmente el archivo .maintenance . Hay dos métodos que puede usar para hacer esto:
- Uso de un cliente de Protocolo de transferencia de archivos (FTP)
- Uso de cPanel y Administrador de archivos
Importante
Tenga en cuenta que los siguientes métodos implican la eliminación manual del archivo del directorio raíz de su instalación. No debe intentar esto a menos que esté familiarizado con el proceso y ya tenga una copia de seguridad de su sitio, que puede crear usando una herramienta segura como BlogVault o el plugin Duplicator Pro.
1. Saque WordPress del modo de mantenimiento usando FTP
Para acceder al directorio raíz de su sitio a través de FTP , deberá utilizar un cliente FTP como FileZilla para facilitar la conexión. Una vez que esté conectado a su servidor, se encontrará una lista de los archivos de su sitio en la carpeta public_html . Localice el archivo .maintenance:

Una vez localizado, selecciónelo y eliminelo (puede hacer click derecho sobre él y seleccionar «Eliminar»).
Regrese a su sitio web y actualice su navegador. El mensaje debería haber desaparecido.
Si no puede encontrar el archivo .maintenance en el directorio de su sitio, es posible que esté ‘oculto’. Para ver si este es el caso, haga clic en Servidor > Forzar la visualización de archivos ocultos en la parte superior de la ventana de FileZilla.
2. Use cPanel para sacar WordPress del modo de mantenimiento
Acceda a la cuenta de cPanel de su sitio WordPress, seleccione la función Administrador de archivos.

Dentro del Administrador de archivos vaya al directorio raíz de su sitio, luego busque el archivo .maintenance y elimínelo desde la opción del menú superior (puede hacer click derecho sobre él y seleccionar «Eliminar»).

Regrese a su sitio web y actualice su navegador. El mensaje debería haber desaparecido.
Si no puede encontrar el archivo .maintenance en el directorio de su sitio, es posible que esté ‘oculto’. Para ver si este es el caso, haga clic Configuración, en la parte superior derecha de la ventana del Administrador de Archivos, posteriormente seleccione la casilla Mostrar archivos ocultos (dotfiles), y guarde el cambio. Por lo general esto se hace una sola vez y se mantendrá activo hasta que se desactive la opción.

Si no puede encontrar el archivo .maintenance en el directorio raíz de su sitio, el siguiente paso es buscar el archivo «wp-activate.php«

Una vez localizado, abra el archivo con el editor por defecto configurado (puede ser con TextEdit, Notepad u otro). Luego busque el parámetro: WP_INSTALLING
Cambie el valor de true a false para que permanezca como se visualiza aquí:
define('WP_INSTALLING', false);
Cuando haya terminado, guarde su archivo. Actualice nuevamente su sitio para ver el cambio.
Consejos para prevenir errores de mantención
Como puede ver, cuando su sitio está atascado en modo de mantenimiento, eliminarlo es tan simple como eliminar el archivo .maintenance . Sin embargo, si bien esto puede ayudarlo a corregirlo, no significa que no podría volver a suceder .
Es importante llegar al problema de fondo. Estos son algunos consejos que puede utilizar para evitar que este mensaje de error vuelva a aparecer en el futuro:
- No cierre su navegador mientras las actualizaciones aún se están ejecutando . Si sales del navegador antes de que terminen de instalarse todas las actualizaciones, puede provocar que el servidor se agote y, a su vez, no pueda completar el proceso y actualizar el archivo
.maintenance. - Evite hacer demasiadas actualizaciones al mismo tiempo . La mejor práctica es actualizar sus temas, plugins y archivos principales uno a la vez y a medida que estén disponibles. Si bien las actualizaciones masivas son convenientes, pueden generar conflictos y otros problemas.
- Utilice un sitio provisional para probar cualquier actualización que desee realizar . Los problemas de compatibilidad a veces pueden causar un problema que interferirá con el proceso de actualización. Por lo tanto, es importante verificar que los nuevos temas o plugins que esté utilizando sean compatibles con la versión de WordPress y entre sí. En lugar de probarlos directamente en su sitio en vivo, primero use un sitio de prueba.
- Considere la posibilidad de actualizar a un plan de alojamiento superior . Los scripts de PHP ejecutan actualizaciones de WordPress y si la capacidad de almacenamiento es bajo o el uso de la memoria es mayor a la disponible, puede interrumpir el proceso de instalación antes de que el sistema pueda desactivar el modo de mantenimiento. Actualice a un plan de Hosting WordPress superior, esto definitivamente ayudará a resolver los problemas relacionados con los recursos requeridos.
Además de los consejos anteriores, también podría considerar mejorar el modo de mantenimiento en su sitio de WordPress mediante el uso de un plugin. Como mencionamos anteriormente, puede usar complementos de modo de mantenimiento cuando desee actualizar manualmente su sitio.
Principales plugins para administrar el modo de mantenimiento de WordPress
Si desea mostrar un mensaje diferente al predeterminado de WordPress, un plugin es una forma efectiva de hacerlo. Echemos un vistazo a algunas herramientas potentes y flexibles a tener en cuenta cuando desee poner su sitio de WordPress en modo de mantenimiento:
- Mantenimiento Web
- Administrar WP
- Mantenimiento
- Coming Soon and Maintenance Mode
- Web en mantenimiento
- WP Maintenance Mode
Conclusión
El mensaje de error «Brevemente no disponible para mantenimiento programado. Vuelva a consultar en un minuto» no representa un riesgo para un sitio WordPress, es más bien el estado normal de un proceso de actualización que se ha ejecutado y por algún motivo quedó truncado o interrumpido, lo que hace que el archivo temporal .maintenance se quede en el directorio local.
Normalmente, debería poder continuar operando con su sitio sin afectar siquiera el contenido del mismo, una vez que elimine la causa del problema, siguiendo cualquiera de los pasos descriptos anteriormente.
Si tiene más dudas, déjenos un comentario o contáctenos directamente.